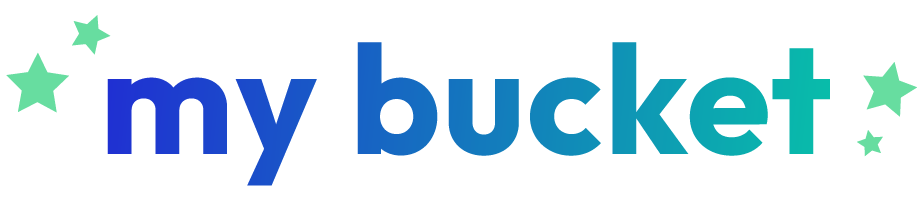★ Storage for 500,000 photos
★ Mobile auto backup
★ Album creation
★ Sorting tools
★ Compression-free storage guarantee
★ Carbon-neutral memory management
Never worry about running out of room
The average person takes 8,030 photos a year. At 2MB per image, it would take 62 years to fill up My Bucket’s 1TB of storage, which holds 500,000 photos. Seriously, it’s the only photo storage plan you’ll ever need.
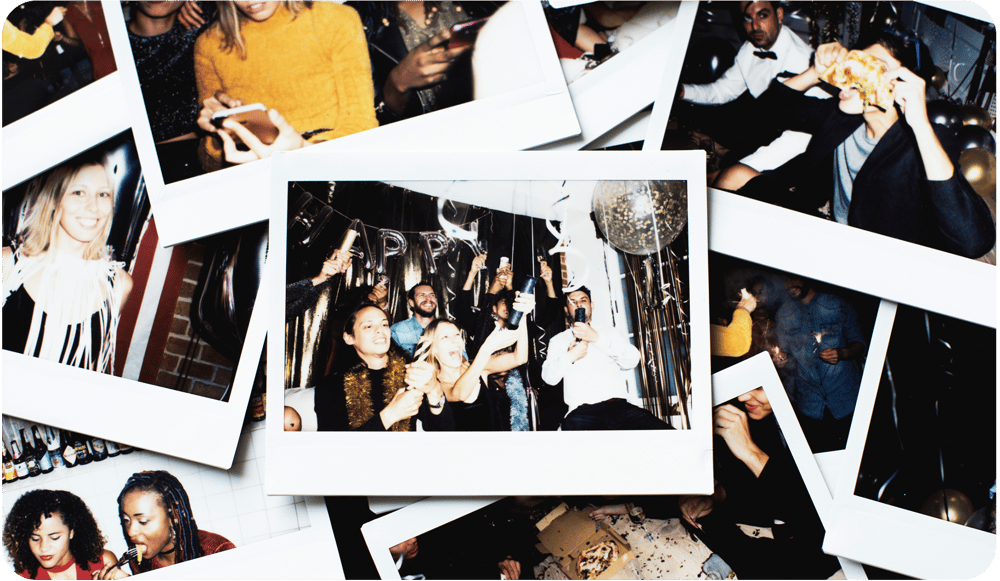

Group Buckets is all about group sharing. Think weddings, birthdays, team sports, travel groups, and more. With one simple link you can invite family and friends to upload, download and share photos and videos together.
FAQs
How To Upload Images and Videos
Upload Button
-
Once logged in to your account, click the Upload button at the top-right of the page.
-
-
To upload your photos to a specific album, click on the album title from your Albums list to open it.
-
-
-
Select the images you want to upload from your device.
-
-
To select multiple images in a row - Click on the first image you want to upload, then press and hold the Shift key on your keyboard and click on the last image you want to upload.
-
To select multiple images individually - Click on an image that you want to upload, then press and hold the CTRL key (For Mac OS use the Command key) on your keyboard and continue clicking on images to select them.
-
-
-
Once you're done selecting the images, click Open to upload. You can also drag the selected files and drop them directly into your Bucket or albums.
For more upload options, click the link below to check out the full article!
How To Upload Images and Videos
How To Link Your Account To Your Google Or Apple Account
To link your Google or Apple account to your Photobucket account, just follow the steps below.
-
Log in to your account, then click on your Profile icon
-
Click Settings
-
In the Account Settings menu, click Linked Accounts
-
Click the Google or Apple option
-
A new window will pop up asking you to log into your Google or Apple account
Click the link below to check out the full article!
How to Link Your Account to your Google or Apple Account
How To Share Photos & Videos
You can easily share a single image or multiple images from your Group Bucket by creating sharing links! Group Buckets makes it easy to share your photos and videos with your members. Even non-members can get in on the fun!
The creation of Group Buckets requires the Group Buckets, Premium Sharing (Hosting), or Legacy Unlimited / Expert / Plus plans. For more information on our currently offered plans, click here.
If you have more questions about Group Buckets or need assistance upgrading your plan, please contact support here.
Group Bucket albums are not shareable. You will need to create a sharing link.
Create a Group Bucket Sharing Link:
-
Locate the photo(s) or video(s) in the All Media, Album, or Sub-album.
-
Click on the top left-corner checkmark to select that photo or video.
-
Click the Share Media icon in the toolbar
-
Name your sharing link
-
Password protection and Link Expiration are optional. Check the box to enable either of these features.
-
Password protected: Enter a password for this sharing link.
-
Expiration options: 7 days, 30 days, 60 days, 90 days.
-
-
-
Click Create Sharing Link.
-
A window will appear with your sharing link. The link is automatically copied to your clipboard and ready for you to share.
-
Select the Post tab to post the link to our supported social media sites
-
-
Click Done to exit the window.
Note: You can only work in the All Media or album in one instance. You cannot select an image in All Media and then access an album to select another image or the other way around. Doing so will not keep your previous image selected.
Click the link below to check out the full article!
How to Share Photos and Videos from a Group Bucket
How Do I Enable Auto Backup On The Photobucket Mobile App
Our mobile app will automatically back up your memories and moments without lifting a finger. Keep your memories safe with our Auto-Backup feature.
Note: Auto-Backup is only available for My Bucket at this time. You cannot auto-backup to a created Group Bucket or Personal Bucket
How do I enable Auto-Backup?
-
Tap on the Menu icon
at the top left of your account. This will take you to the menu.
-
Tap on My account
-
On the My Account page, tap Auto-Backup Settings
-
Tap the toggle switches on the right to enable or disable auto-backup for photos, videos, and using cellular data
-
Select your Upload Timeframe
-
All Media - Auto-backup will start uploading ALL images that are saved on your phone.
-
Only New Media - Auto Backup will start uploading any new images that you take with your phone as well as any images that were saved on your phone in the past 24 hours before this feature has been enabled.
-
Click the link below to check out the full article!
How Do I Enable Auto Backup on the Photobucket Mobile App
How To Use The Facebook Transfer Tool
Using Facebook's data transfer tool, you can transfer a copy of all your Facebook photos and videos to Photobucket. Your content will be safely stored in your Photobucket account.
For the complete guide on how to transfer your photos using the Facebook Transfer Tool, click the link below to check out the full article!
How To Use The Facebook Transfer Tool
Level up your photo game

Keep Your Photos Secure
These days, sharing photos has become second nature. However, with great sharing comes great responsibility.
Read More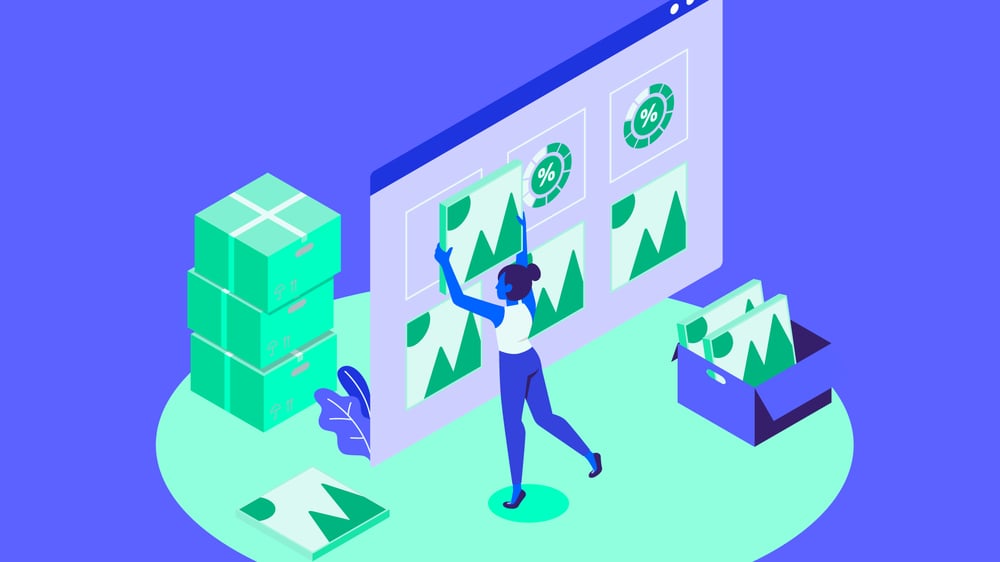
Maximize Your Storage
It’s not rocket science. Learn some super simple hacks to get the most out of what you’ve got.
Read More
Avoid Digital Compression
Say goodbye to low-quality files and hello to Photobucket’s compression-free online photo and video storage.
Read More